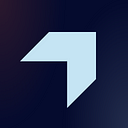EVER Wallet Guide
How to install your wallet
To install your EVER Wallet follow this link.
Here you will see all the platforms that support the wallet. Currently, the mobile app is available for iOS and Android devices. Additionally, the wallet is available as a Google Chrome browser extension.
Choose the option that suits you best and install the wallet as indicated.
Now you are ready to start working with EVER Wallet!
At the startup page you will be asked to choose between three options:
- Create a new wallet
- Import an existing wallet using your seed phrase
- Restore a wallet from backup
Creating a new wallet
- Choose Create a new wallet.
- Read and accept our Decentralization policy
- Choose a type of wallet (we recommend SafeMultisig. If you are an active user of Ever Surf and don’t want to separate your funds, enter your already existing Surf account).
- Copy down your seed phrase and store it in a safe place. It is best to have a few physical copies of the seed phrase stored in different places.
- Pass through the seed phrase verification process.
- Create a password. You’re going to need your password in order to confirm all the transactions you make with the wallet.
You’re all set!
Now you’ve got your wallet all set up and you can start really working with your EVER Wallet.
Sign in with existing seed phrase
If you have already created a wallet on the Everscale network, you can add it to your EVER Wallet using your existing seed phrase.
- Choose Sign in with Seed Phrase
- Choose a type of wallet
- Enter your seed phrase
4. Create a password. You’re going to need your password in order to confirm all the transactions you make with the wallet.
Sign in with existing backup
- Choose Restore from backup
- Choose previously created backup file
You’re all set!
Types of wallet
SafeMultisig — formally verified Multisig wallet.
SafeMultisig24 — with a SafeMultisig wallet custodian confirmations take up to 1 hour, with a SafeMultisig24 it will take up to 24 hours. If the required number of signatures is not reached by the time limit, the transaction will be nullified. SetCodeMultisigWallet — Multisig wallet with the possibility to change codes and custodians.
BridgeMultisigWallet — this kind of wallet differs from SafeMultisig because it does not have payload limits.
Surf — Technically, this kind of wallet is the same as SetCodeMultisig. You should use this kind of wallet to import your Ever Surf wallet.
WalletV3 — this is a small and simple contract that allows you to deploy your wallet at the same time as you make a transfer and has a 24-word seed phrase.
How to deploy your wallet
In order to make swaps and transfers with your newly created wallet, you have to first deploy it.
In order to do this, you will need a minimal sum of EVER on your wallet (approximately 1 EVER).
You can either send EVER from a different wallet on the Everscale network or acquire EVER from one of the marketplaces that sell it.
Simplex
After you have some EVER on your wallet, you can deploy it.
- Click Deploy
- Select your wallet type: Standard (if you are the only user of the wallet) or Multisignature (if the transaction has to be approved via different signatures).
- Confirm the transaction.
All set!
Instead of the Deploy button, you will now see Send, which indicates that the process has been completed successfully.
Now your wallet is ready for full usage.
How to add tokens to your wallet
By default, your wallet will only display the amount of EVER you have.
To add other tokens to your wallet you have to click on the Select Assets menu:
- In the Search tab, you can select the tokens you would like to see in your wallet (don’t forget to click Save).
- Go to the Custom Token tab in order to add tokens that are not in the list of available tokens and use the Root contract address to add them.
Sending and receiving tokens
In order to find your address or QR code for receiving tokens click on the Receive button.
This is your wallet address where your tokens will be stored. You will have to share this address with whoever will send you tokens, regardless of the token being sent (this applies, of course, only to EVER tokens and other TIP-3.1 tokens).
In order to send tokens click Send.
This will open up the send message tab where you will see a number of fields that you have to fill in:
(1) Select the token you want to send (if the token is not displayed, add it in the select assets menu)
(2) Enter the number of tokens you want to send
(3) Enter the receiver’s address
(4) Commentary (sometimes a receiver will require you to put something in this field)
Fill out the required fields and click Send.
Once more, check the receiver’s address and familiarize yourself with the commission on the transfer.
If everything checks out, enter your password and click Confirm transaction.
That’s it!
The transaction will be processed in a couple of seconds and you will see it in your wallet. To view the transaction, click on the corresponding token in your token list and you will be able to see all the transactions that you have made.
Seed phrase, keys and accounts management
EVER Wallet has a very convenient seed phrase, keys and accounts management structure.
You can freely add them to your EVER Wallet for further use by clicking on the corresponding menu.
In order to open the menu, click on the icon on the upper right of your wallet and then click on Manage seeds & accounts, if you are using the browser extension.
On a smartphone, you will find the menu in the Profile section.
Seed phrase management (in the extension)
Go to the Manage seeds & accounts menu.
You will see all the seed phrases currently tied to the wallet.
In order to add seed phrases, click Add new and provide the name that the seed phrases will be displayed with.
You can add existing phrases or create new ones that, once you’ve finished, will be displayed in the general list:
To switch between users, click on the icon in the upper right-hand corner and then click on the name that will be using the wallet.
In the seed phrase management menu, you will also be able to see any seed phrase by clicking on the corresponding name and then Export seed or create a back Json file by clicking on Backup all.
Seed phrase management (in the app)
Go to the Profile section of the app.
In order to add seed phrases, click Add seed and provide the name that the seed phrases will be displayed with.
You can add existing phrases or create new ones that, once you’ve finished, will be displayed in the general list:
To switch between users, click on the icon in the upper right-hand corner and then click on the name that will be using the wallet.
In order to delete a seed phrase, select the phrase in question as the active user and then click on Remove Seed Phase.
You can also view any seed phrase by clicking on Export seed phase.
Account management (in the extension)
In order to manage your accounts in the EVER Wallet browser extension, click on the icon in the upper right-hand corner and then go to the Manage seeds & accounts section.
Select the corresponding Seed phrase then the public key.
Here you can manage the accounts connected to this public key:
To add an account click Add new.
You can create a new account or add an existing one if you have the account’s address.
You can also choose whatever name you would like to be tied to this account in your EVER Wallet.
Additionally, you can manage account settings by clicking on the account you would like to change in the public key management menu and you will be taken to a page with account management options.
Account management (in the app)
You can add a few accounts to your EVER Wallet.
In order to do this, choose the corresponding Seed phrase and public key in the Profile section then swipe left on your account map in the Wallet section and click Add account.
You can add a new account or import an already existing one if you have that account’s address.
You can also choose whatever name you would like to be tied to the account in your EVER Wallet.
In order to manage added accounts click on the three dots in the top right-hand corner of the account:
Go to Preferences where you can change account names or delete an account from your wallet by clicking Remove account.
Keys management (in the extension)
You can create an unlimited number of public keys for your seed phrases.
To do this, go to the key management menu:
Click on the icon in the top right-hand corner of the extension and go to the Manage seeds & Accounts menu.
Click on the corresponding seed phrase to go to its management menu.
Here you will see all the public keys that have been added to the account.
In order to add a new public key, click Add new and enter your password. Then select the number of keys you want to add.
In this menu, you can also remove public keys tied to your wallet by removing the check mark next to them.
Now, these keys will be displayed in your main list. Click on one of them to go to its management menu. Here you can name your keys, and manage the accounts that are tied to specific keys.
Keys management (in the app)
You can create an unlimited number of public keys for your seed phrases.
To do this go to your Profile section and choose the seed phrase you need by clicking on it.
To add a public key, click Derive key and choose a name for this key.
Click on the corresponding key to make it active. Now it will be displayed in your Wallet.
Now, you can add an account for this key in your wallet.
Multisig
EVER Wallet allows you to create and use wallets with Multisig.
In order to make transactions with this kind of wallet, you will have to receive confirmations from all the custodians listed when the wallet is Deployed.
How does Mustisig work with EVER Wallet?
Creating a Multisig account
- At the wallet creation stage, choose a wallet type that supports Multisig.
- Create a wallet and deploy it. When deploying, you will have to choose Multisignature Wallet.
- Indicate the total number of confirmations from the list of all custodians necessary to complete a transaction. (For example, you can have 5 public-key custodians, but to make a successful transaction you will only need three total confirmations).
- Enter the public keys for all the custodians.
You’re all set!
You can also create a Multisig account by tying it to your public key via the Add Account menu.
Now the Multisig account is created and you just have to understand you to use it.
Add a Multisig account
After a Multisig account has been created, all the custodians responsible for confirming transactions will have to add the account to their wallets.
In order to add an account to your EVER Wallet, you have to know the Multisig address of the account in question.
Once a custodian has received the account address, you will have to complete the following steps:
- Go the to add account menu by clicking on the right arrow in your EVER Wallet and then Add Account
- Choose Add an existing account
- Enter the Multisig Address of the account
- Click Add Account
You’re all set!
Now, the custodian can make and confirm transactions for this Multisig account.
In order to confirm a transaction, you have to go to the Transactions section, click on the transaction in question and then click Confirm Transaction.